티스토리 뷰
목차
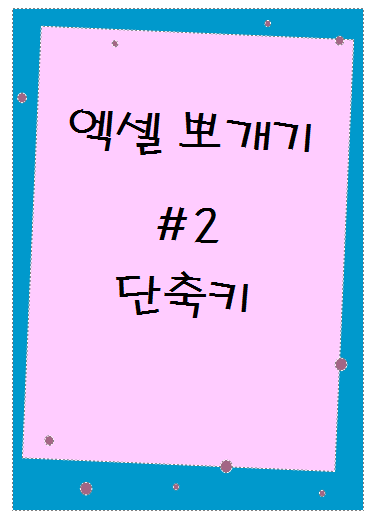
안녕하세요. 이번 시간에는 여러분들의 업무 시간을 단축시켜서 업무 효율을 상승시켜 줄 엑셀 단축키 100개를 알려드리겠습니다.
F1 ~ F12 단축키 활용하기
키보드에서 매일 접하는 자판이지만 각각의 기능에 대해서는 잘 모르실 것입니다. 각각의 기능 중에서 그래도 자주 사용하는 단축키는 익혀두시는 것을 추천드립니다. 예를 들어 “다른 이름으로 저장하기”를 자주 사용하신다면 F12 단축키를 기억해두시면 업무를 함에 있어서 편하실 것입니다.

Alt + ~ 단축키 활용하기
Alt 키와 특정 단축키를 이용하면 원하는 탭으로 신속하게 이동할 수 있습니다. 업무 효율성 측면에서 알아두시면 좋을 것 같습니다.
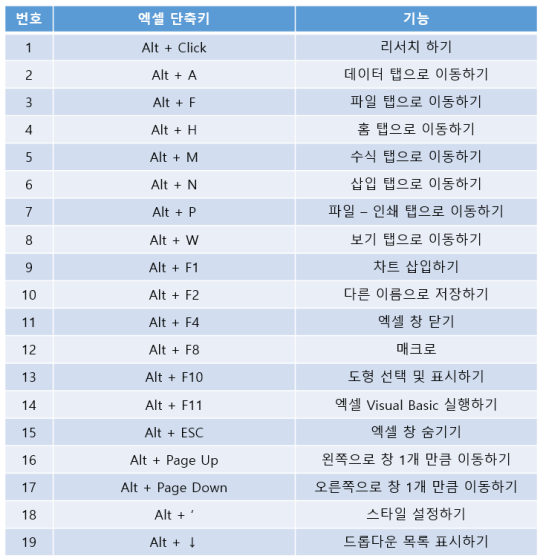
Ctrl + ~ 단축키 활용하기 (1)
폰트를 굵게하거나 기울임꼴 또는 취소선 등 다양한 기능들을 Ctrl 키와 단축키를 이용해서 업무에 활용해보시면 좋을 것 같습니다.
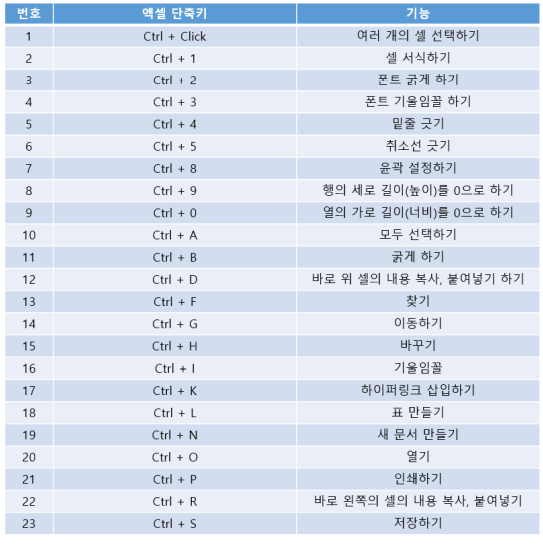
Ctrl + ~ 단축키 활용하기 (2)
또 다른 다양한 기능들이 있으니 참고하시기 바랍니다.
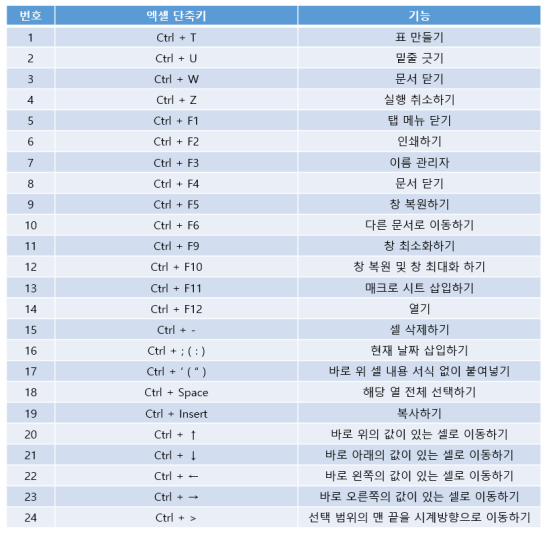
Shift + ~ 단축키 활용하기
Shift 키를 활용하는 꿀팁도 있으니 업무에 활용하시기 바랍니다.
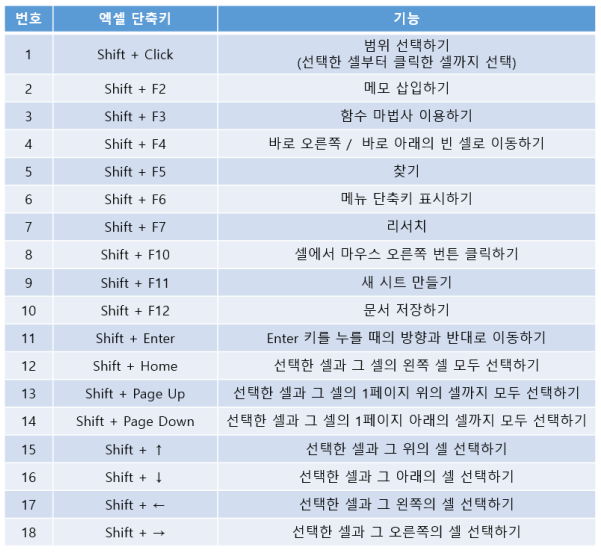
Shift + Ctrl + ~ 단축키, Shift + Alt + ~ 단축키
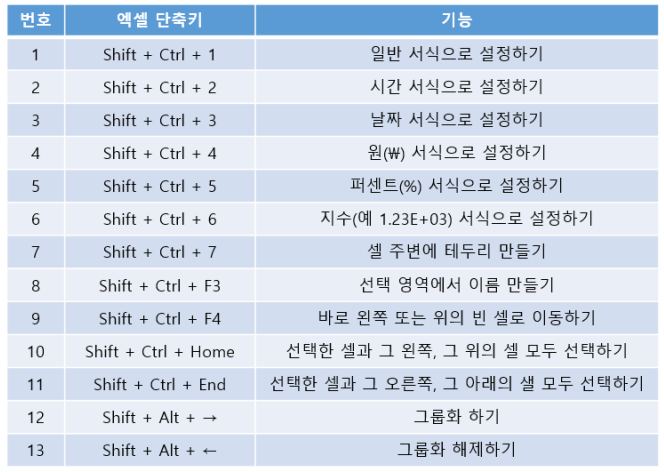
Alt + ... 단축키 활용하기 (1)
Alt 키를 누르면 메뉴에 검은색 바탕에 흰색 글자들이 적혀있는 박스들이 나타납니다. 여기서 원 하는 기능에 해당하는 글자 키를 누르면 실행되거나 메뉴가 실행됩니다.
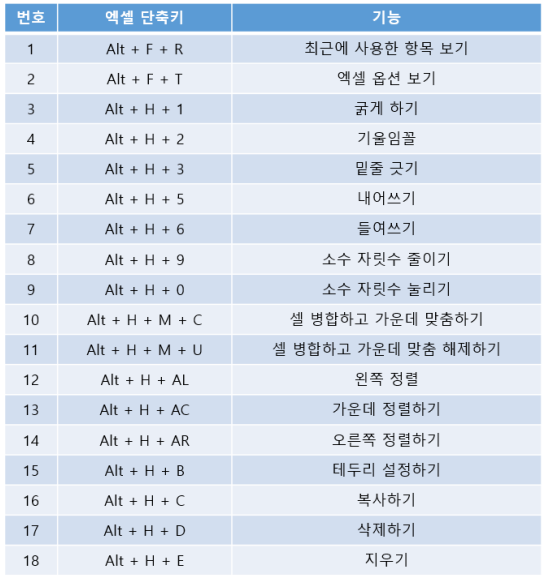
Alt + ... 단축키 활용하기 (2)
Alt + N 키를 사용하여 여러 가지 그래프와 개체 등을 삽입할 수 있습니다.
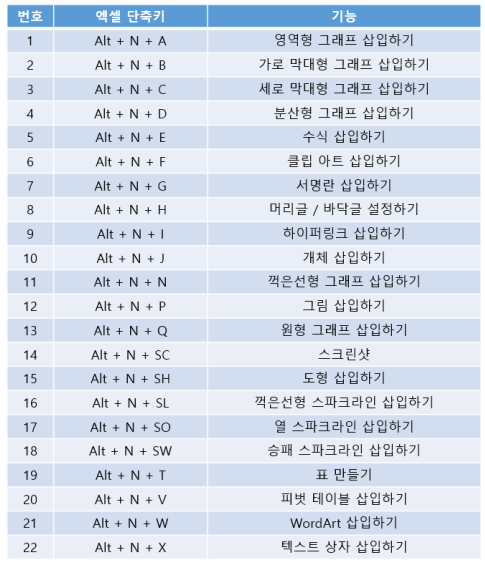
연속 단축키 (단축키를 연속으로 사용하는 방법)
1) 아래 표의 단축키를 이용하여 각 탭으로 이동하면 단축키가 표시됩니다.
2) 메뉴에 단축키(안에 글자가 있는 사각형)가 나타납니다. 이 중에서 원하는 단축키에 해당하는 키를 선택합니다.
3) 한 개의 키를 선택하면 다른 몇 개의 키를 더 선택해야 하는 경우도 발생합니다.
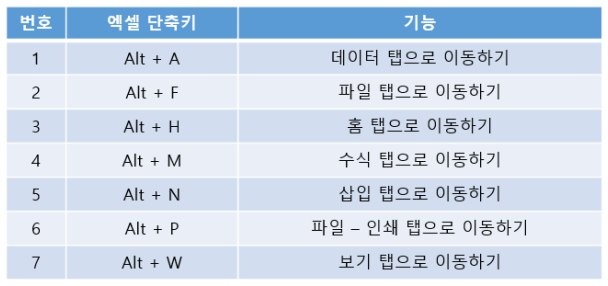
추가적으로 부연설명을 드리면 아래와 같습니다. 아래 이미지는 홈 탭에서 Alt 키를 누른 직후의 화면입니다. 엑셀 2016 버전이며 검은색 박스 안에 글자들이 나타나는 것을 볼 수 있습니다. 이 글자에 해당하는 키를 누르면 해당 탭으로 이동하거나 기능이 실행됩니다.
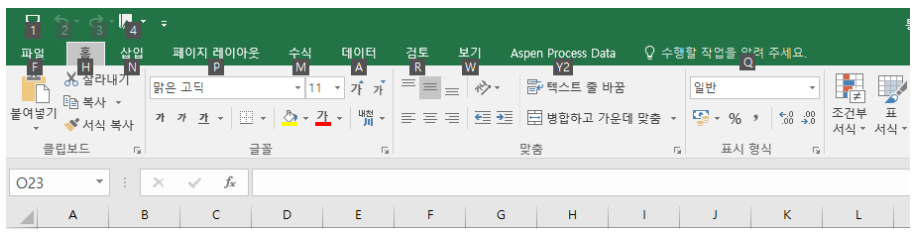
예를 들어 H를 누르면 홈 탭으로 이동을 합니다. 여기서 FC를 누르면 글자 색을 선택할 수 있습니다.
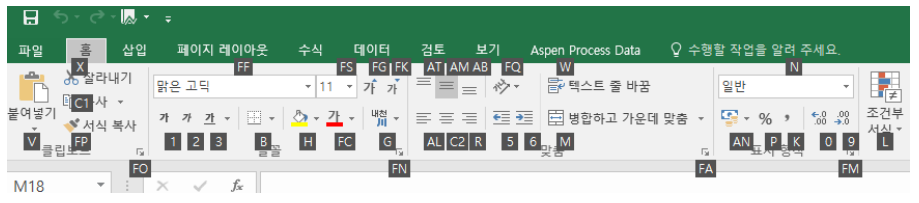
지금까지 엑셀 단축키 모음에 대해 알아보았습니다. 여러분들이 반복적으로 사용하는 단축키는 잘 숙지하셔서 업무를 할 때 활용하시면 업무 효율이 상승하는 것을 느끼실 것입니다. 그럼 다음 시간에도 좀 더 알찬 정보로 찾아오겠습니다.
'엑셀 > 2016 Ver.' 카테고리의 다른 글
| 엑셀 VLOOKUP 함수 정복하기 (0) | 2022.10.20 |
|---|---|
| 혼합 참조를 이용하여 엑셀 집계표 완성하기 (0) | 2022.10.06 |
| 엑셀 복사 옵션 정복하기! (0) | 2022.10.04 |
| 엑셀 함수 반드시 알아야 할 20종 소개 (0) | 2022.09.27 |
| 엑셀 LINEST 함수를 이용하여 추이 분석하기 (0) | 2022.09.21 |
