티스토리 뷰
목차
안녕하세요. 엑셀을 처음 접하시는 분들이라면 간단한 사칙연산 관련 함수를 알아두시는 것이 편리합니다. 그래서 이번 시간에는 SUM 함수에 대해 알아보겠습니다.

① 각 셀의 총계를 합산할 때 SUM 함수를 이용하면 매우 편리합니다. 먼저 아래 그림과 같이 테이블에 각 항목에 대해 수량과 단가를 입력합니다. 그러고 나서 그림과 같이 D3 셀에 수식을 입력하여 곱해줍니다.
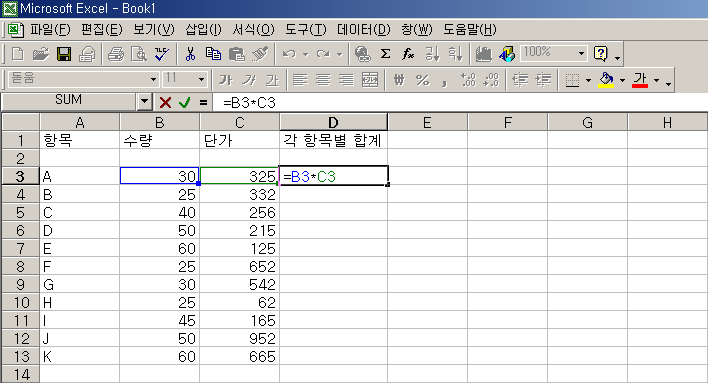
② 다음 그림은 입력 된 수식을 자동으로 복사해서 붙여넣기 하는 방법을 나타냅니다. 선택된 셀을 자세히 보면 오른쪽 아래 모서리 부분에 아주 작은 사각형을 확인할 수 있습니다. 이 부분에 마우스 포인터를 위치시키면 굵은 십자가 모양으로 변하는 것을 볼 수 있습니다. 이때 그림과 같이 D13 셀까지 왼쪽 마우스를 누른 채로 끌어놓으면 자동으로 수식이 복사가 된 것을 알 수 있습니다.
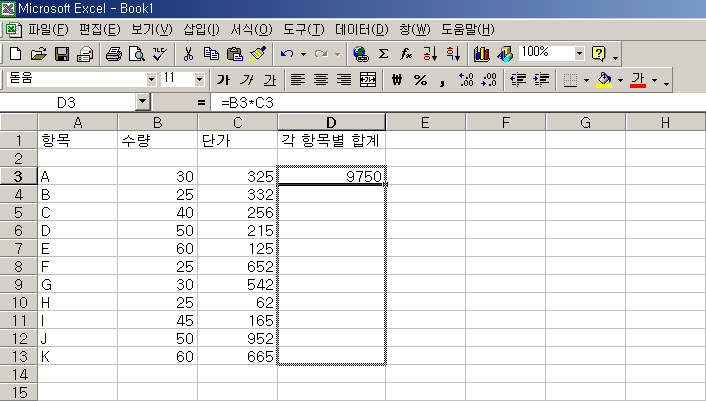
③ 자동 수식으로 계산된 각 항목에 대한 값을 SUM 함수를 이용하여 각 항목의 총합을 구할 수 있습니다. 마우스 포인터를 D14 셀에 위치시킨 후 "=SUM(D3:D13)"이라고 입력합니다. 여기에서 SUM은 합산을 의미하고 D3 셀부터 D13 셀까지 합산하겠다는 의미입니다. 함수를 직접 사용하지 않고 "자동 합계" 기능을 이용하여 동일한 결과를 구할 수 있습니다. 자동 합계는 SUM 함수를 아이콘 모양으로 만든 것으로 점선으로 포함시킨 범위만큼 자동으로 합산하겠다는 의미를 나타냅니다. 이와 같이 원하는 영역을 선택한 후 엔터를 치면 간단하게 총합을 구할 수 있습니다.
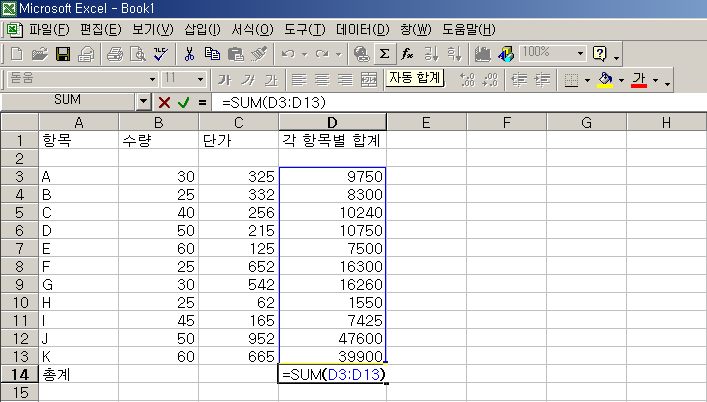
지금까지 SUM 함수에 대해 알아보았습니다. 다음 시간에도 더 좋은 정보로 찾아 오겠습니다.
'엑셀 > 2003 Ver.' 카테고리의 다른 글
| ROUND 함수, ROUNDDOWN 함수, ROUNDUP 함수의 사용법 (0) | 2022.09.24 |
|---|---|
| STEDV 함수와 INT 함수 사용법 (0) | 2022.09.22 |
| COUNT 함수와 ABS 함수 사용하는 방법 (0) | 2022.09.22 |
| MAX 함수와 MIN 함수로 최대값과 최소값 찾기 (0) | 2022.09.21 |
| AVERAGE 함수로 평균 계산하기 (0) | 2022.09.20 |
