엑셀 VLOOKUP 함수 정복하기

안녕하세요. 여러분들에게 알차고 유익한 정보를 제공하기 위해 노력하고 있는 직장인 블로거입니다. 여러분들은 엑셀 작업을 하면서 VLOOKUP 함수를 마주친 적이 있을 것입니다. 실무에서 많이 사용되는 함수 중 하나이며 매우 중요한 핵심 함수이기 때문에 이번 시간에 다루어 보겠습니다.
VLOOKUP 함수 정의
이 함수는 아래 함수 식에서 표 범위 내 가장 왼쪽 열에서 값을 찾은 후 그 값이 있는 행과 표 범위 내 왼쪽에서 N번째 열이 만나는 지점에 있는 값을 반환을 해주는 기능을 합니다.
함수 식 : =VLOOKUP(값, 표 범위, N, TRUE 또는 FALSE)
정확하게 일치하는 값을 찾기를 원한다면, =VLOOKUP(값, 표 범위, N, FALSE) 형태로 입력하면 됩니다. 그럼 실제로 예제를 사용하여 실습을 해보겠습니다. 실습 예제는 아래와 같습니다. 이번 시간에 할 실습 자료는 바로 “1학기 중간시험 성적”입니다.

간단히 예를 하나 들어 설명한 후 본격적으로 시작을 하겠습니다. =VLOOKUP("이사랑", C3:F11, 4, FALSE) 수식의 값에 대해 알아보겠습니다. 함수들을 하나씩 풀어서 설명드리면 C3:F11의 가장 왼쪽 열인 B열에서 "이사랑"를 찾아서, "이사랑"이 있는 행과, 표 범위 C3:F11의 왼쪽에서 4번째 열이 만나는 곳의 값을 찾아냅니다. 여기서 "이사랑"이 있는 행은 11행, 표 범위 C3:F11의 왼쪽에서 4번째 열은 F열이므로, F열 11행(F11), 즉 "이사랑"의 "합계"인 163점이 나옵니다. 그럼 이제부터 본격적으로 “수식 작성” 실습을 시작하겠습니다. 이번에 해볼 실습은 D13 셀에 이름을 입력하면 그 사람의 영어 영역 점수를 표시하는 것을 해보겠습니다.
① 가장 먼저 찾을 값이 무엇인지 파악해야 합니다. D13 셀에 있는 이름을 찾아야 하므로, =VLOOKUP(값, ...)에서 '값' 부분에 해당하는 것은 D13입니다. 그럼 아래와 같이 첫 단계 함수가 완성됩니다.
=VLOOKUP(C13, …)
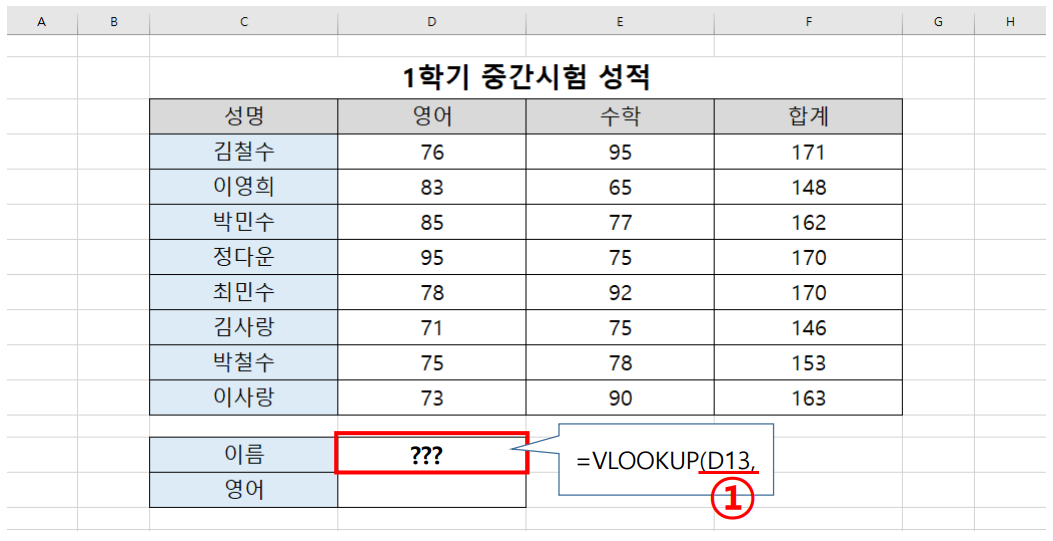
② 표의 선택 범위는 표 내부에서 찾으려고 하는 값이 가장 좌측 열에 올 수 있게 설정합니다. 표에서 찾으려고 하는 값인 이름은 C열에 있으므로, C열이 가장 좌측 열이 되게 표의 선택 범위를 지정해야 합니다. 반환할 값도 표의 선택 범위 안에 있어야 하므로, 전체 표 범위인 C3:F11로 합니다. 여기까지 작성하면 아래와 같습니다.
=VLOOKUP(C13, C3:F11, …)
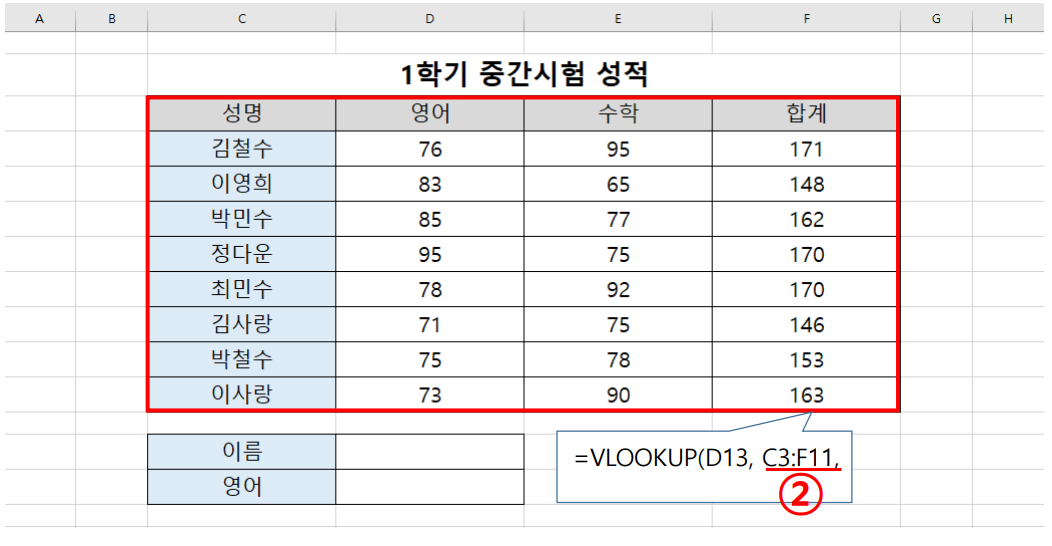
③ 영어 영역 점수는 표 범위의 죄측에서 몇 번째 열에 있는지 확인해야 합니다. 아래 그림에서 알 수 있듯이 표 선택 범위의 왼쪽에서 2번째 열에 있는 것을 알 수 있습니다. 따라서 이것을 이용하면 아래와 같이 나타낼 수 있습니다.
=VLOOKUP(C13, C3:F11, 2, …)
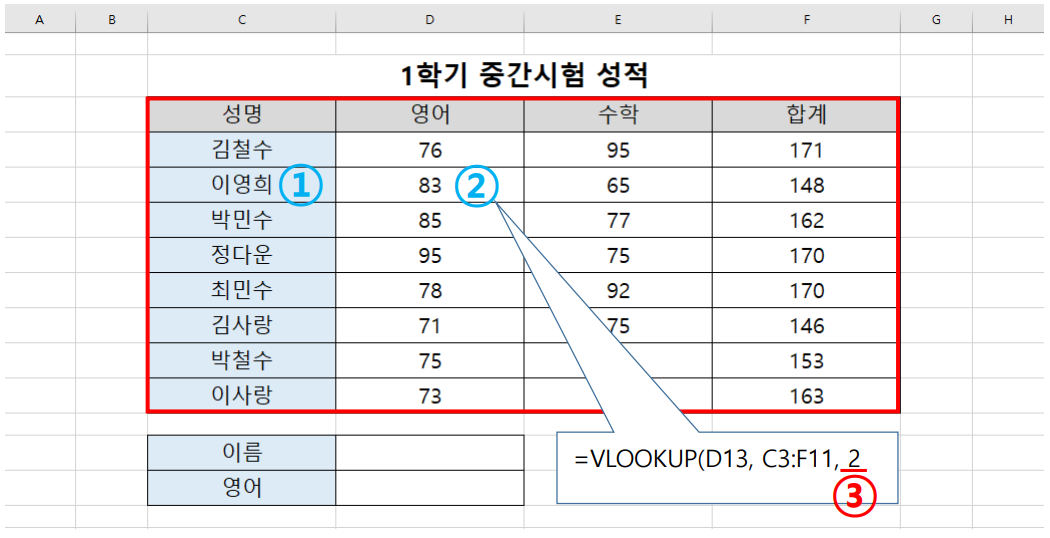
④ 정확하게 일치하는 값을 찾아야 하기 때문에 FALSE를 입력합니다. 아래 함수 식에서 FALSE를 입력하여 완성하면 다음과 같습니다. 김사랑의 영어 영역 점수인 71점이 나오는 것을 알 수 있습니다.
=VLOOKUP(C13, C3;F11, 2, FALSE)
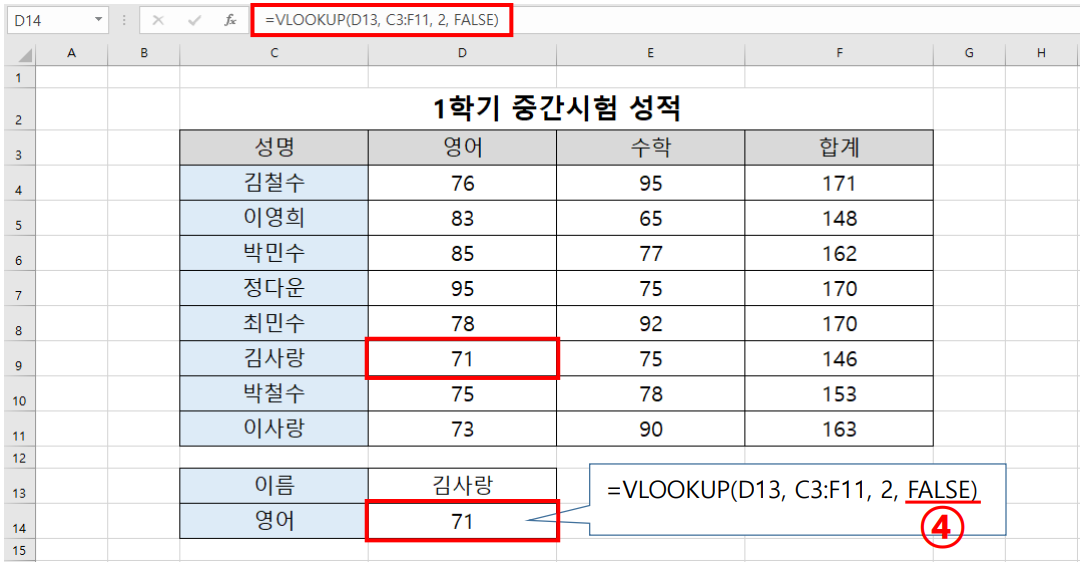
지금까지 VLOOKUP 함수에 대해 알아보았습니다. 그리고 아래 함수들에 대해서 관심이 있으시면 아래 포스팅들을 참고하시기 바랍니다. 많은 도움이 될 수 있는 함수들이니 끝까지 정독해주시기 바랍니다. 그럼 다음 시간에도 좋은 정보로 다시 찾아오겠습니다.
1. 엑셀 LINEST 함수를 이용하여 추이 분석하기
2. 엑셀 단축키 100개로 업무 효율 상승시키기
3. 엑셀 함수 반드시 알아야 할 20종 소개
4. 엑셀 복사 옵션 정복하기
5. 혼합참조를 이용하여 엑셀 집계표 완성하기
엑셀 LINEST 함수를 이용하여 추이 분석하기
안녕하세요 이번 시간에는 통계 분석을 할 때 유용하게 사용되는 LINEST 함수에 대해 알아보겠습니다. LINEST 함수는 통계 작업이나 시장 추이 분석을 할 때 유용하게 사용할 수 있습니다. LINEST 함
moneyfactory22.com
엑셀 단축키 100개로 업무 효율 상승시키기
안녕하세요. 이번 시간에는 여러분들의 업무 시간을 단축시켜서 업무 효율을 상승시켜 줄 엑셀 단축키 100개를 알려드리겠습니다. F1 ~ F12 단축키 활용하기 키보드에서 매일 접하는 자판이지만
moneyfactory22.com
엑셀 함수 반드시 알아야 할 20종 소개
안녕하세요. 여러분들에게 유익한 정보를 제공하기 위해 노력하는 직장인 블로거입니다. 엑셀을 사용하시는 분들이라면 가장 큰 어려움을 겪는 것 중에 한 가지가 바로 함수 사용일 것입니다.
moneyfactory22.com
엑셀 복사 옵션 정복하기!
안녕하세요. 여러분들에게 유익한 정보를 제공하기 위해 노력하고 있는 직장인 블로거입니다. 엑셀 작업을 하다 보면 엑셀에 다양한 복사 옵션들이 있는 것을 알 수 있습니다. 그래서 이번 시간
moneyfactory22.com
혼합 참조를 이용하여 엑셀 집계표 완성하기
안녕하세요. 여러분들에게 알차고 유익한 정보를 제공하기 위해 노력하고 있는 직장인 블로거입니다. 여러분들은 집계표를 작성할 때 어떻게 합니까? 여러 셀에 직접 입력을 하시는 건 아니지
moneyfactory22.com